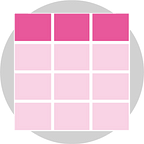Learn how to implement Inbox Zero approach in Microsoft Outlook
Over the years since reading Merlin Mann’s Inbox Zero idea, I’ve tried in one way or another to implement the idea, but the truth is that I didn’t actually understand it. I mean I got the concept and understood the approach, I suppose what I was missing was the “why.”
I use email, I’m sure you do too. I can tell you that until 6 months ago I definitely did not use email *efficiently*. I treated my email inbox like that drawer in your house where everything is stuffed that doesn’t have a proper home, that you need to search through the most random nonsense (chargers for phones you no longer have, a yoyo, receipts and tickets for things long forgotten, etc. to get that item you were after.
When I previously attempted Inbox Zero approaches, I made all of my folders and moved my emails, spending time in my empty inbox waiting to pounce on inbound to keep my lovely empty inbox at zero at all times. Completely missed the point, it’s fair to say. I was reacting to my email. I was not processing my email and that’s the bit I missed.
Inbox is useful way to have new things arrive in a well understood place. Keeping it as the only place to store and work with your email means you’re always searching through the junk drawer and that’s mentally tiring.
Inbox Zero is a Paradigm Shift
A paradigm is a way that your brain solves problems. It’s a way of looking at and reacting to the world around you. Your model of a problem and its solution.
You have a current paradigm for email, possibly leave it in your inbox is typical or file into any one of 20 sub-folders, sometimes using rules and such which in practice just means you’re spreading the load of where to look much wider.
Inbox Zero presents a new way of working, that at first is slightly non obvious, but quickly becomes second nature.
What Precisely Does Your Inbox Contain?
Your inbox contains emails obviously, but what are those emails…
- Activities you need to perform
- Information you need to do your job
- Requests you’ve asked others to perform
- Transient information that is now out of date
- Fluff and nonsense
Inbox Zero is the act of “processing” email as its own separate task. Simple as that, no magic. Process your email. Categorise the action you need to perform as you do so, empty your inbox at the same time.
Processing means that you check your inbox on a schedule that suits your needs, maybe that’s once a day, maybe it’s 10times a day, the only number that’s right is the one that’s right for you. I personally process emails about 4 times a day. Sometime early in the day (not first thing), before lunch, mid afternoon, before I finish.
Prepare for Inbox Zero
Ok, so how do you configure Outlook to do this most efficiently?
Preparation Steps
- Create a set of folders to place your email, make them favourites so they appear in the top left hand of Outlook
- Configure your folders (including Inbox) to “show number of items” rather than “show number of unread items” (exception is the built in Archive, just leave that be) (Right click a folder and choose properties to change that setting)
- Configure search for “All Folders” instead of “Inbox” , it will remember this, so you only need to do it once
- Get rid of the plethora of folders you’ve created over the years moving everything into Archive. It’s a high cognitive load doing all of that filing. Defer to the Archive bucket and use search instead. Create a Reference folder for anything you immediately need.
- Reasonable exceptions to the filing rule are “People” anything HR related, its reasonable to group in case you need to quickly get access to that information when requested and Finance related items, tickets, receipts, purchase orders, expenses, bookings — from time to time, having this on hand is defintiely useful — don’t be tempted to create a folder per event, it’s unmaintainable over time — simplicity of filing+search wins over complexity every time.
Getting to Inbox Zero
Ok, folders created, but the Inbox is still 12,000 items deep 😫 what can you do?
First, make use of Outlook’s “Clean Up Folder” feature, it’s there when you right click inbox.
This feature will collapse all of your conversation threads into a single email, depending on the volume of emails, you will be amazed by the effect this can have, I’ve seen people lose >1,000 emails from their inbox with this simple step.
Your removed emails are in your “Deleted Items” folder, so you have ample time to get any back if you’re worried, so no risk pressing this button.
Getting (back) to Inbox Zero
- Ok, so you’ve configured Outlook ready for your new Inbox Zero way of working, you’ve Cleaned Up the folder, but that still leaves 4,000 emails in your Inbox or in a bunch of folders you’ve previously filed them into — what next?
- Set aside 2 hours — Friday afternoon?
- First, sort by Sender and find all of those emails that really don’t add value, updates about cakes from 2 weeks ago, updates from mailing lists, support mailboxes or similar, get them gone in bulk (and take a moment to consider if you should be receiving these in the first place)
- Once you’ve trimmed that stuff, and it is usally a suprisingly high volume of fluff, you’re ready to process your emails one at a time.
Processing Steps
- Start with the most recent and open emails one at a time, use the Preview window and you don’t even need to open it
- Decide what to do
- If it’s FYI, read, absorb, take notes if you like and then put into the Outlook Archive by pressing the Backspace key
- If you need to do something and it takes < 2 mins, just do it, respond if you need to and then Archive
- If it needs more consideration, move it into an appropriate folder:
- If it’s longer than a 2 minute read, move it into your Read folder
- If it’s something that you will need to refer often to do your job, move it into your Reference folder
- If it’s longer than a 2 minute action, move it to your Action folder
- If it needs a considered reply, move it to your Reply folder
- If you’ve just sent an email and you want a reply, an action performed, then move from your Sent Items into your Waiting For folder
- Handle Exceptions — if it’s People and HR related move to the appropriate Person Folder — if it’s Finance related, move to the Finance folder
Backspace (instead of Delete) shortcut moves an email into the Outlook Archive folder
That’s it. Instead of an out of control Inbox, you now have a neatly organised set of folders, organised by the activity you need to perform and relevant reference information close at hand and all the stuff that used to be in your Inbox just a single click away in your Archive folder and available to search.
Now just keep it up and your relationship with your Inbox will be a much calmer and more controlled affair